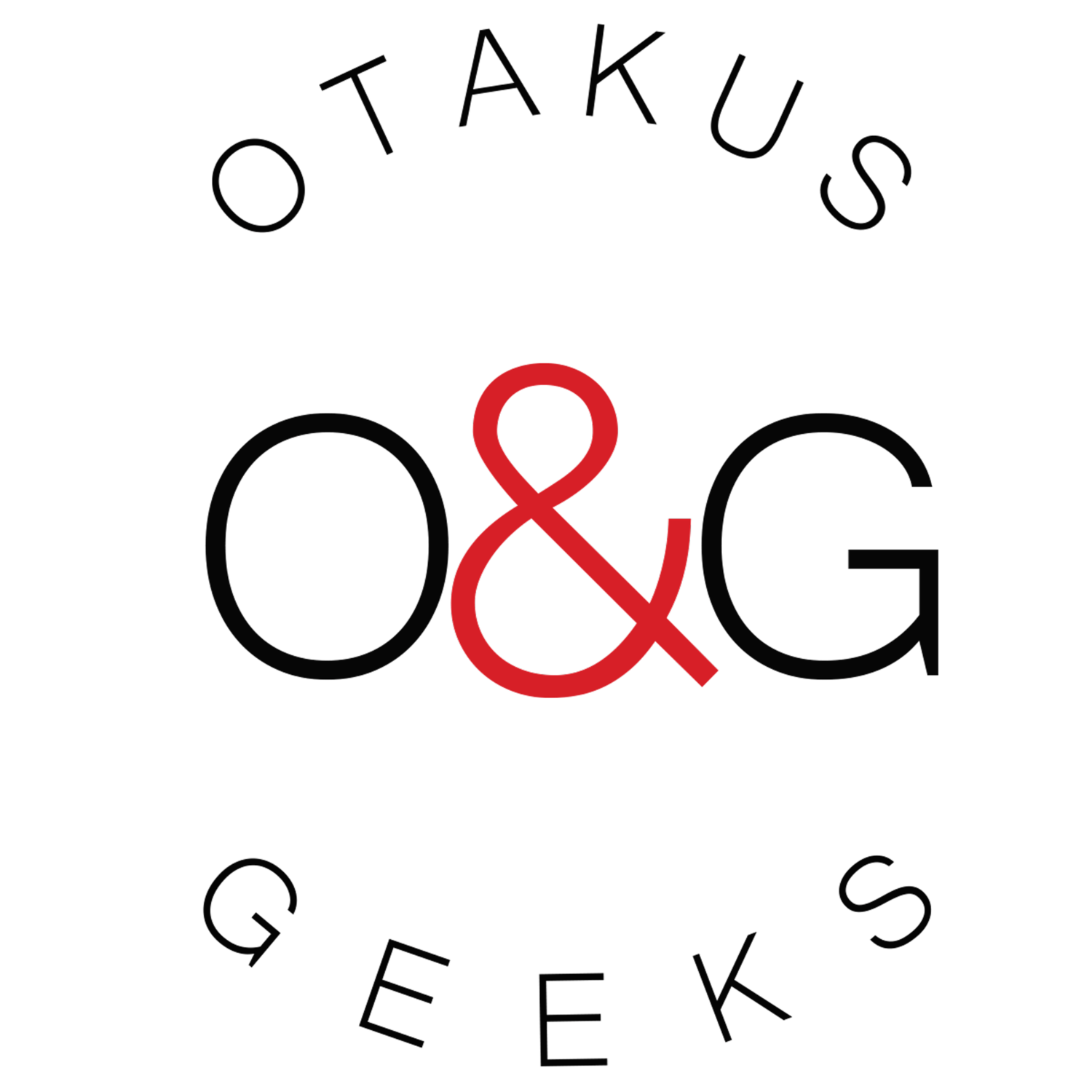How2: Inside the Lenovo ThinkBook 14s Yoga (Upgrade SSD/RAM)
/Directed & produced by Young Jeohn
Video TABLE OF CONTENTS
Watch it on Youtube: https://youtu.be/Vf9I5qD_8kE
00:00 - Introduction
00:26 - Tools you need
00:40 - Warning about this laptop & tips
01:16 - Removing the screws
02:12 - Remove pen & pry bottom open
03:10 - Components inside (like RAM)
03:57 - SSD slots & installation
04:59 - Re-assembly
We reviewed this ThinkBook 14s Yoga not long ago, and now we take a look inside to see how we can upgrade the RAM and SSD.
There are 2 types of screw heads we need: the torx 5 and philips 1. The torx are used on the lid while the philips is used for the SSD. I hate this decision, by the way. Torx screws are used for smartphones, and have no business in a laptop. My guess is that Lenovo are trying to save money by using this one screw for both their laptops and smartphones.
There are 10 screws underneath the laptop. First remove the 4 in red and put that in a small lid (from a jar or soup takeout) so they don't roll away. These come out at an angle, so you might want to lay the laptop against a wall before you unscrew them for leverage (otherwise you risk stripping the screws.) Then unscrew the 6 in green, but leave those where they are.
After that, remove your active pen from its slot and pry open the bottom cover with prybars (you could use what looks like guitar picks too).
Once you remove the lid, there is:
1 x SO-DIMM RAM slot (DDR4-3200MHz, 32GB max)
2 x m.2 NVMe PCIe SSD slots
Here's the lay of the land: the RAM slot is the one in the middle. To the right of that is the first SSD slot, and just below that is the second SSD slot.
In my machine, there's 8GB of soldered RAM and another 8GB in the slot (for a total of 16 GB.) You'll see a heat dissipating metal shield taped on it when you first open up the laptop.
From the looks of it, the SSD slots are 2280 in size. Installed is a 2242 sized SSD (it's smaller) with a metal adapter on it.
To install another SSD below, you unscrew the philips screw on the bottom first, then insert your new 2280 SSD and rescrew to keep it in place.
NOTE: The spec sheet says this laptop supports SSDs with PCIe v3.0 x 4 (transfer speeds should be above 3000 MB/s). But after installing one, my test benchmarks only went as high as 1700 MB/s. It means one of three things:
I have a defective SSD (I don't)
It's not PCIe 3.0 - it's PCIE 2.0
It *is* PCIe v3.0 x 4, but this speed is shared (since I have 2 of them installed, speeds are halved)
But why all the fuss?
For most people, it won't matter. The vast majority of tasks will never make full use of this speed UNLESS... you often transfer large amounts of data. This is especially true for people who work with video - since the files are huge, you'll need the fastest speeds you can get.
There've been many times after a shoot that I've had to stay behind for hours to back up data. In these instances, you really need the fastest transfer speeds you can get.
DISCLAIMER: I made this video to show what the inside of my laptop looks like, with comments to remind me of what I did should I need to do it again. I don't encourage anyone to open up any electronic devices without professional help.
---
More Info: www.Lenovo.com
Check prices --- Amazon affiliate link
https://amzn.to/2L3rm9x --- Lenovo ThinkBook 14s Yoga
(14" IPS touch screen, i7-1165G7 cpu, 16GB, 512GB SSD, Thunderbolt 4)